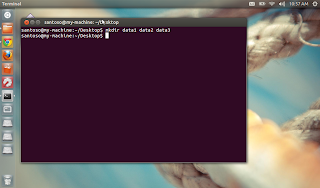Beberapa perintah dasar linux melalui Terminal yang sering digunakan.
Tentang Folder
1. Membuat sebuah folder
Untuk membuat folder pada suatu direktori kita dapat menjalakan terminal terlebih dulu dengan menekan
Ctr+Alt+t . Untuk membuat sebuah folder cukup mudah yaitu dengan cara :
ketik
mkdir (spasi)
nama folder yang akan kita buat (tekan
Enter).
Untuk lebih jelasnya lihatlah gambar di bawah ini sebagai contoh membuat dengan nama folder data :
2. Membuat beberapa folder sekaligus
Untuk membuat beberapa folder sekaligus, kita dapat melakukannnya dengan ketik
mkdir (spasi)
nama folder1 (spasi)
nama folder2 (spasi)
nama folder3 dan seterusnya sesuei kebutuhan anda dan tekan
enter.
3. Membuat folder dan subfolder
untuk membuat folder dan subfolder yaitu dengan cara :
ketik
mkdir (spasi)
–p (spasi) n
ama folder 1/nama folder2/nama folder3/ dst (tekan
Enter).
Untuk lebih jelasnya lihatlah di bawah ini :
Contoh di atas kita akan membuat sebuah folder dengan nama data, di dalam folder data terdapat folder dengan nama dataku, di dalam folder dataku terdapat folder dengan nama gambar, dan di dalam folder gambar terdapat sebuah folder dengan nama wallpaper. Keterangan “-p” itu adalah parent.
4. Menghapus folder dan subfolder satu per satu
untuk menghapus sebuah folder yang di dalamnya terdapat folder berantai (mempunyai subfolder) dengan menggunakan cara penghapusan satu per satu yaitu dengan cara kita harus masuk ke semua folder tersebut dan kemudian menghapus folder tersebu satu per satu. Untuk menghapus folder :
Ketik
rmdir (spasi)
nama folder1 (tekan
Enter).
Jika ingin menghabus beberapa folder sekaligus : ketik
rmdir (spasi)
folder1 (spasi)
folder 2 (tekan
enter)
Untuk meghapus folder dan subfolder :
cd .. ,
rmdir (spasi)
nama folder2 (tekan
Enter) dst.
lihat contoh di bawah ini:
5. Menghapus folder dan subfolder sekaligus (secara langsung)
Selain menggunakan cara seperti yang no.4 tadi, ada cara lain untuk menghapus sebuah folder dan subfolder sekaligus yaitu dengan cara :
ketik
rmdir (spasi)
–p nama
folder yang terdepan (tekan
Enter)
Untuk lebih jelasnya lihatlah gambar di bawah ini :
Tentang File
1. Membuat file kosong
Untuk membuat sebauh file yang kosong cukup mudah yaitu dengan cara :
ketik
touch (spasi)
nama file.txt (tekan
Enter). Lihatlah gambar dibawah ini :
2. Membuat file dan membuat isinya
Untuk membuat file berisi yaitu dengan cara :
ketik
vi (spasi)
nama file yang akan kita buat (tekan
Enter), kemudian tulislah isi dari file tersebut pertama-tama dengan menekan tombol huruf “
i ” pada keyboard. Setelah selesai membuat isi dari file tersebut, untuk keluar pertama-tama tekan tombol
Esc pada keyboard satu kali kemudian tekan tombol
Shift + : dan kemudian ketik
wq untuk keluar sekaligus menyimpan isi file yang telah kita buat (tekan
Enter). Lihat gambar berikut:
kemudian setelah tekan enter, akan keluar gambar seberti di bawah ini untuk membuat isi dari file tersebut:
3. Memcopy sebuah file dari folder yang satu ke folder lain
Untuk mengcopy suatu file dari satu folder ke folder lain caranya cukup mudah yaitu dengan cara :
ketik
(pertama masuk ke folder yang ingin kita copy salah satu filenya) cp (spasi) n
ama file yang akan kita copy (spasi)
tempat hasil pengcopyan file tersebut (contoh:
/home/santoso/Desktop/dataku) (tekan
Enter).
Untuk lebih jelasnya lihatlah gambar di dibawah ini :
Dari gambar tersebut di atas, saya mengcopy filte datakita.text ke folder dataku. Maka setelah di eksekusi, file datakita.txt telah berada di folder dataku.
4. Memindah sebuah file dari folder satu ke folder lain
Untuk memindah sebuah file dari suatu folder ke folder lainnya sama halnya dengan mengcopy file dari suatu folder ke folder lainnya hanya bedanya kata “
cp” dengan “
mv”. Untuk caranya yaitu :
ketik (
pertama masuk ke folder yang ingin kita pindah salah satu filenya)
mv (spasi)
nama file yang akan kita pindah (spasi)
tempat hasil pemindahan file tersebut (contoh:
/home/santoso/Desktop/data) (tekan
Enter).
dengan demikian file datakita.txt berpindah dari direktori desktop ke folder data.
5. Mengganti nama file
Untuk mengganti nama subuah file cukup mudah yaitu dengan cara :
ketik (
pertama masuk ke folder yang ingin kita rename salah satu filenya)
mv (spasi)
nama file lama (spasi)
nama file baru (tekan
Enter).
Gambar diatas menunjukan dimana file infointernet.txt berubah nama menjadi infoku.txt
6. Memindah sebuah file dari folder yang satu ke folder yang lainnya sekaligus dengan mengganti nama file tersebut
Untuk memindah sekaligus mengganti nama file yang kit pindah tersebut dari suatu folder ke folder lainnya, tetapi dangan hanya menggunakan satu langkah (move + rename sekaligus). Yaitu dengan cara :
ketik (
pertama masuk ke folder yang ingin kita pindah dan rename salah satu filenya)
mv (spasi)
nama file yang akan kita pindah dan diganti namanya (spasi)
tempat hasil pemindahan file tersebut dan ditambahkan dengan nama baru dari file tersebut (contoh:
/home/santoso/Desktop/data/nama file yang baru) (tekan
Enter).
Untuk lebih jelasnya lihatlah gambar di bawah ini :
Gambar diatas menunjukan bahwa file infoku.txt di pindahkan ke folder data dengan nama baru yaitu laporan.txt
Dekian sedikit info tentang perintah dasar linux di terminal tentang folder dan file.....
Salam Open Source.......